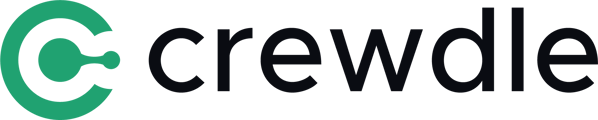A guide to get started with Crewdle.
Welcome to the world's greenest video conferencing platform! Crewdle is a new communication tool that uses "peer-to-peer" technology, so there's no application to install. If you want to know more about our product and how it works, we invite you to read the attached section:
https://crewdle.com/how-it-works
So how do I use Crewdle?
We invite you to visit Crewdle.com to open your personal or business account. Click on the "Sign up for free" button.
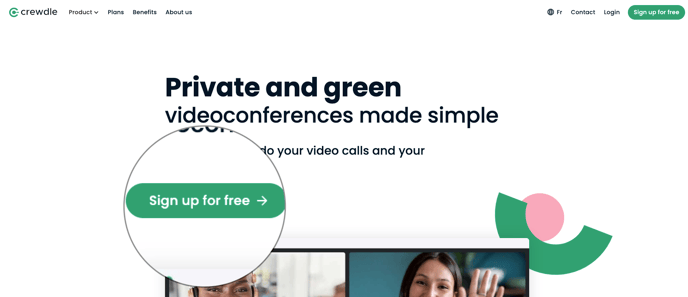
You will be directed to our home page. On the right-hand side of the screen, you will see a section to fill in to register. Enter your name, email address, and desired password and click on "Sign up". You can also register by using your Facebook account, your Google account, or your Microsoft account by clicking on the buttons with these companies' logos.
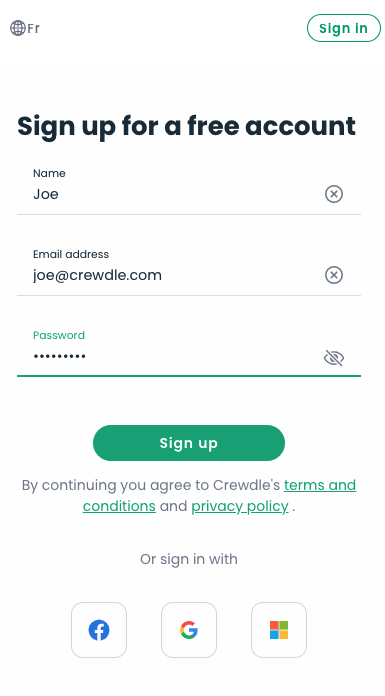
Your personalized environment will appear on the screen. You will be able to see several functions. Let us guide you on a quick tour. At the top of the page, you will see the title of 3 tabs. The underlined green written title indicates which tab you are currently on.
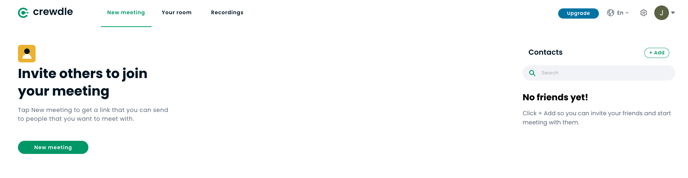
Press the "New Meeting" tab to get a single-use link that you can share, "Your Room" tab to create your own custom link that will be saved to your account and that you can use as many times as you like, or "Recordings" tab that acts as a virtual library for meetings that will be recorded.

New Meeting
You simply need to click on the green "New Meeting" button that you see on the left of the screen. This will automatically direct you to a room and the link will appear at the top of the page. Click on the "Copy" symbol to send the link to your guests.
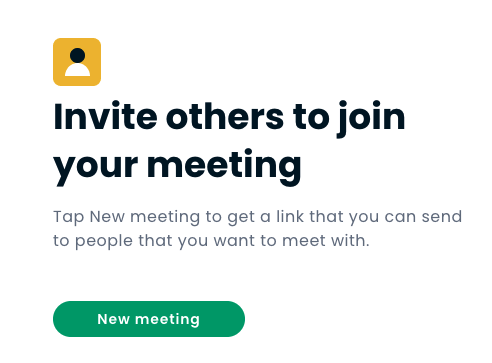
A pop-up window will appear offering you various settings for the meeting. We invite you to read it carefully in order to facilitate the progress of your meeting. Then click on the "Join the meeting" button.
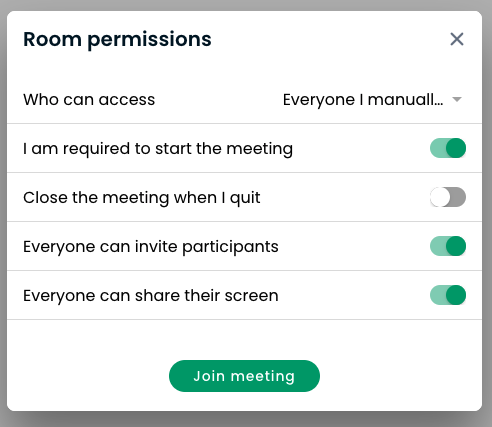
Your room is ready! In the top left corner, you will find the link to copy.
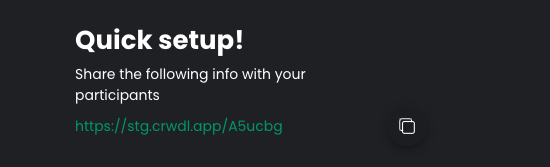
To the right of your central image, you will see the multimedia options (i.e. the microphone and the camera source).
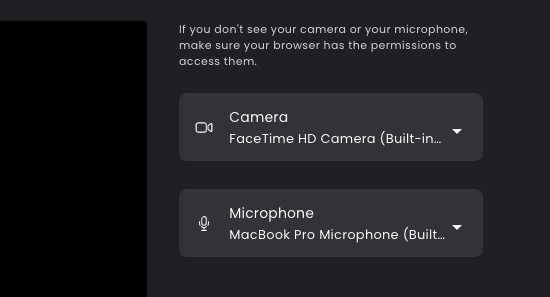
If you want to turn off your camera or your microphone, either momentarily or for the entire meeting, go under your central screen to see the menu of control buttons.
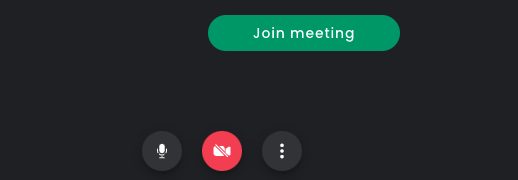
Is the meeting over? You can easily exit by pressing the red dot at the bottom of the "Leave" screen.

Your room
You want to create a room for the weekly call with your parents on Sunday, or a room for your area meeting at work on Monday morning without always having to return numerous email invitations. The "Your Room" option is for you!
Please note that you can only create one room.
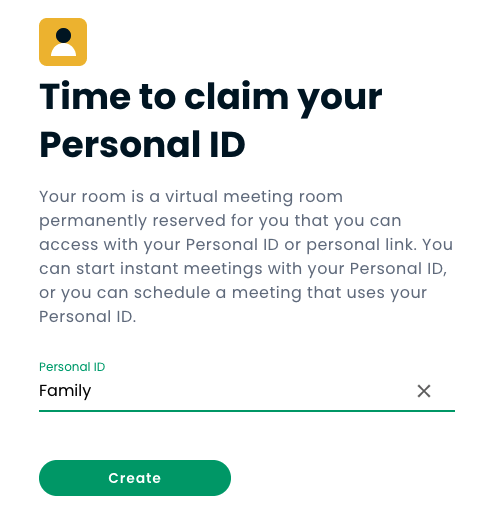
Find a name that is available and press "Create". You will be directed to your own room and it will be saved in your account. This way, when people meet repeatedly with the same guests, they can use the same link every time. For more details about the Crewdle room, please read the "New Room" section.
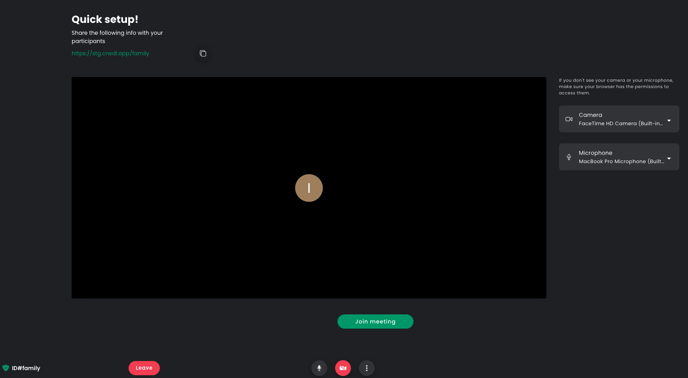
Recordings
Please note that in order to access Crewdle's recording service you must join the "Pro" plan available by clicking on the "Upgrade Now!" button.
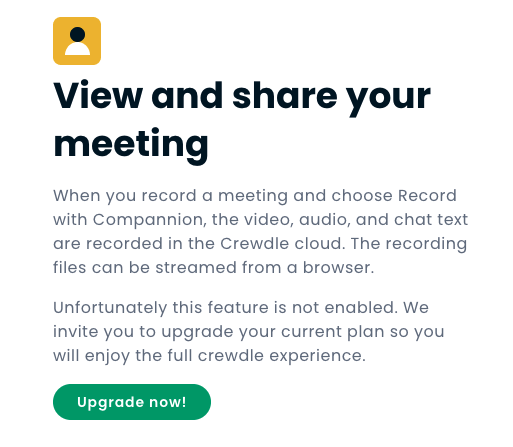
After you upgrade to the "Pro" plan, you will need to download and install the companion app. You can download it here:
https://crewdle.com/companion-app
This concludes the quick tour of our platform. For more tips and tricks about Crewdle we invite you to read our various support articles available here.